Start the FTP server with "STRTCPSVR *FTP" on your IBM i if it is not already started.
Create a directory with "CRTDIR" to create a directory where you want to upload your images.
In my example i have chosen "imgclg/V7R1" and the images to upload are stored on the local disk in my windows workstation "e:\v7r1\uploadiso".
Start the Windows FTP command line client with "FTP System" Be sure to replace "System" with the name of your system ;-)
Login to FTP with your IBM i credentials
Change the file transfer type to binary with the "bin" command.
Enter "prompt" to switch to non interactive mode. This will suppress the question whether you really want to upload for every file.
Change the current directory to your IBM i destination directory "/imgclg/v7r1" with "cd /imgclg/v7r1"
Upload all iso files with "mput e:\v7r1\uploadiso\*.iso"
The FTP client will post a status message for every file which was uploaded.
After the upload finished you can leave the ftp client with "quit" All images are now in the directory of your IBM i and you can add this images to an image catalog. If you need help have a look at my tutorial "Fill an IBM i image catalog with images with one API call"
On my machine the use of ftp is approximately 10 times faster then the upload using Netserver and a network share.
P.S. If you like this tutorial please share it on your favorite social network.
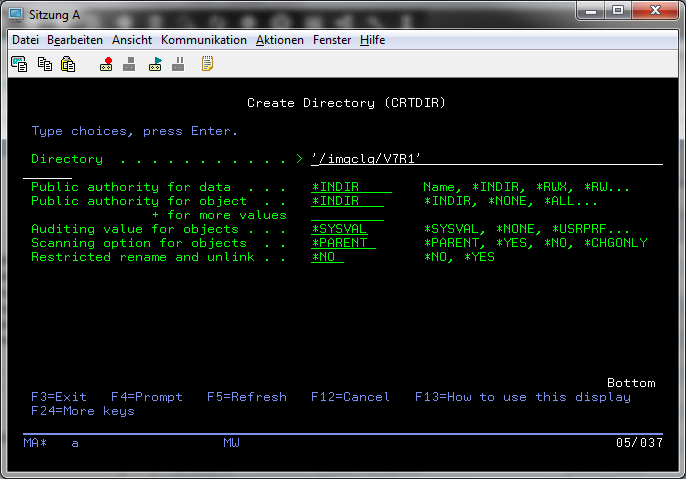
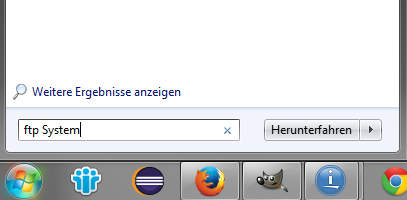
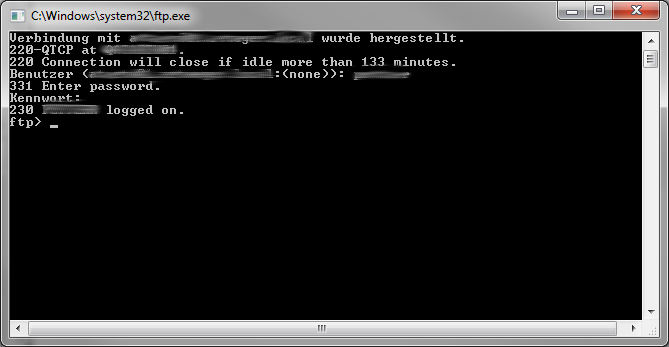
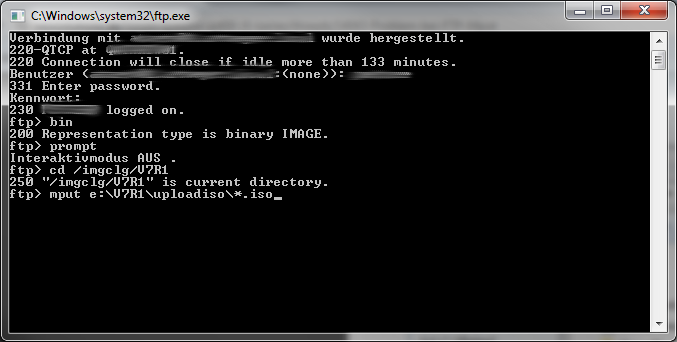
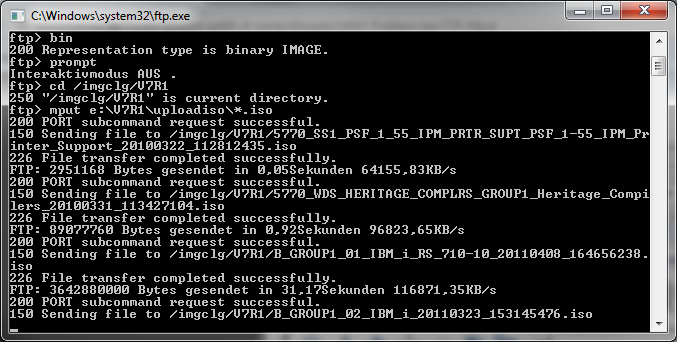
No comments:
Post a Comment