The first step is to install the ShortcutButtonbarEnabler widget in your Notes client. I will show you how to deploy this widget in an enterprise environment with the widget catalog in a future blog post.
Then create an icon for your shortcut in the size 16x16 pixel and with a transparent background. The colours should be similar to the other Masthead icons so that you get a consistent design. Save the icon as a PNG.
Add your icon to the images resources of a notes database. I recommend to add the icon to the database to which your shortcut will link, but this is not necessary.
Caveat: As all your icons will be extracted to the temp directory on startup of your notes client all icons must have a unique file name!
The last step is to add your Shortcuts to the notes.ini of your client. in the format:
$ShortCutButtonBarX=Name;NotesURL;Server;Database;ImageResource
X: A Continuous number starting with 1. Notes will stop evaluating the notes.ini if there is a whole in the numbering.
NotesURL: A NotesURL which should be opened when the user clicks the shortcut. e.g Notes://Demo/crm.nsf
Server: The server of the database with the image resource.
Database: The database with the image resource.
ImageResource: Name of the image resource. e.g crm.png
Here is an example for a notes.ini:
$ShortCutButtonBar1=Workflow;Notes:///workflow.nsf;;workflow.nsf;workflow.png
$ShortCutButtonBar2=CRM;Notes://Demo/crm.nsf;Demo;crm.nsf;crm.png
$ShortCutButtonBar2=CRM;Notes://Demo/crm.nsf;Demo;crm.nsf;crm.png
If you have any problems to get your Shortcuts working leave a comment. I will try my best to help you to get this running.
If you liked this Tutorial you can support my work with a small donation. Thank you in advance.
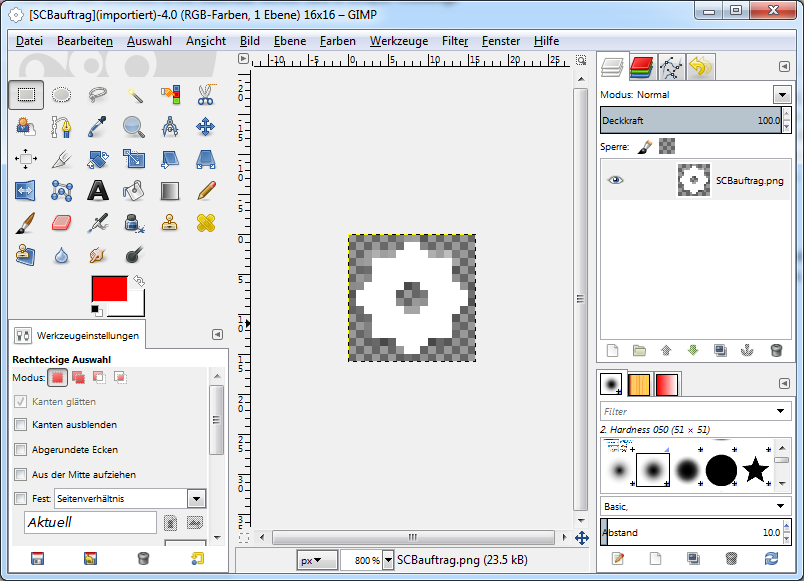
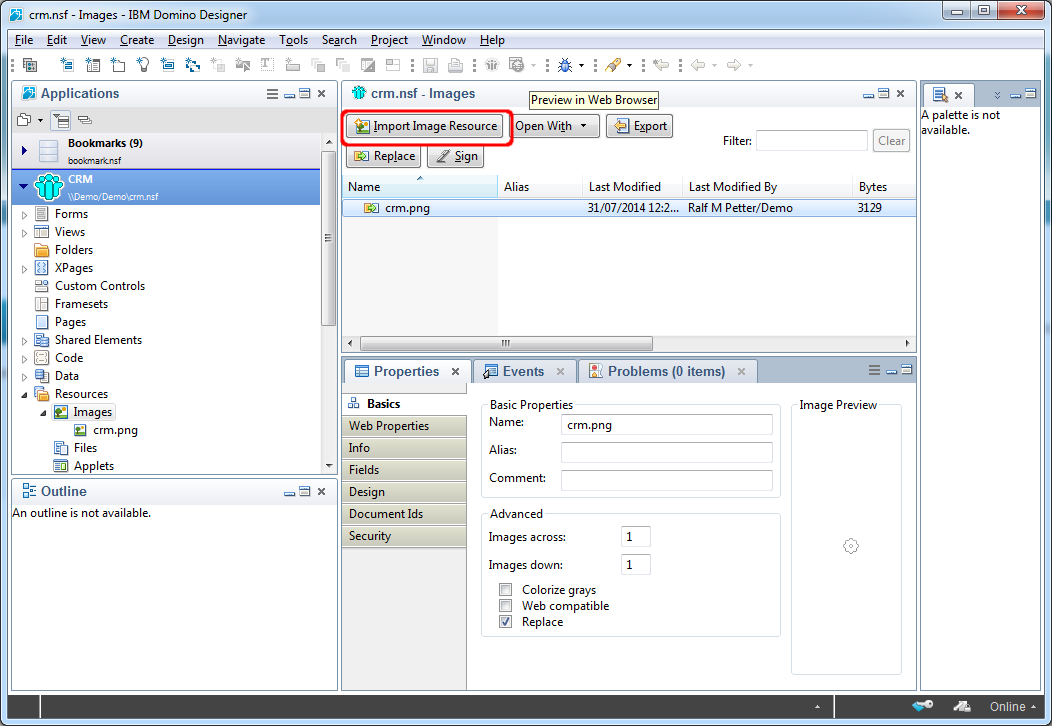
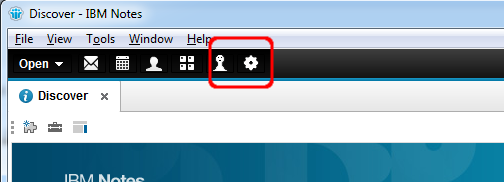
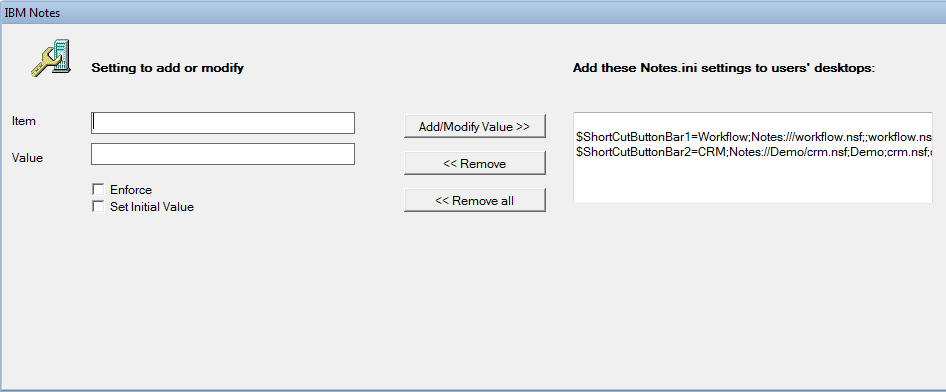
No comments:
Post a Comment